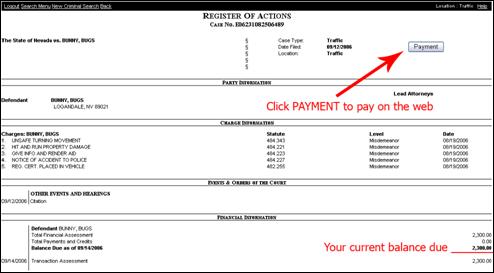Searching Tips
Wildcard Searches
You may perform wildcard searches using an asterisk in the First, Last, or Middle name fields in both defendant/party name and attorney name searches.
Examples:
-
You have the entire last name, but only the first letter of the first name. Enter the last name and type an asterisk after the first letter of the first name to search all records with a last name of “Example” that have a first name starting with the letter “J.”
You are unsure of the spelling of the last name. Enter the first name and as much as you know to be correct of the last name. Place an asterisk after the last name to represent the portion you are unsure of. This will search all records with a last name starting with “Exa” and a first name of “Jason.”
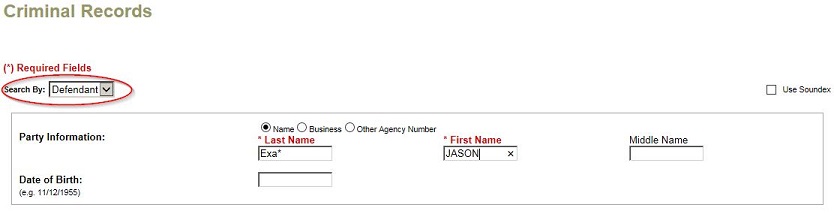
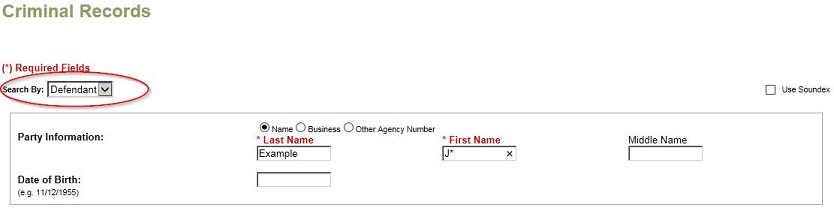
Names Are Not Case Sensitive
You may enter first, middle, and last names in uppercase, lowercase, or a
combination of both (upper-lower). The search does not care and will
return the same results.
Examples:
-
All uppercase

-
All lowercase

Selecting Type of Search
-
Click the respective hyperlink of the records you would like to search for.
-
Criminal Case Records- Searches all non-confidential criminal records by defendant name, case number, or attorney name.
-
Civil- Searches all non-confidential civil, an individual or business by party name, case number, or attorney name.
-
Court Calendar - Searches by date ranges.
-
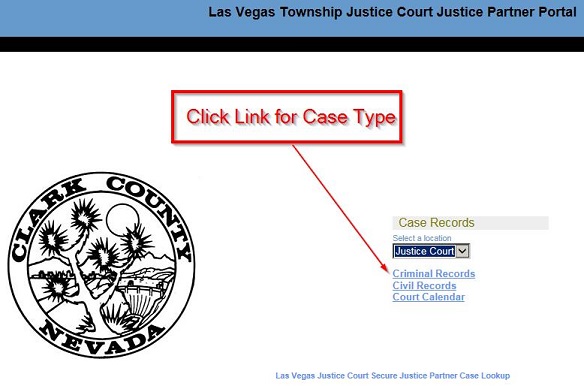
Criminal and Civil Searches
To search by Case Number (default):
To search by case number, select Case in the dropdown menu, and then enter the complete case number into the Case number field. You may omit only dashes.
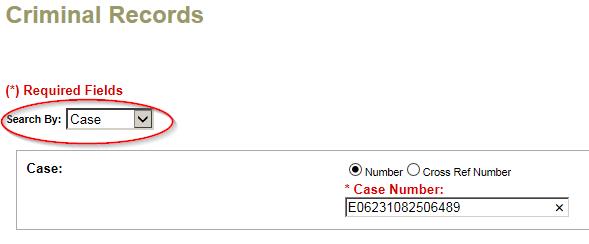
To search by Defendant/Party Name:
To search by defendant or party name, select Defendant in the dropdown menu:
-
If Criminal Case Search - You are required to enter the First and the Last Name. Optional information includes the Middle Name and Date of Birth (mm/dd/yyyy).
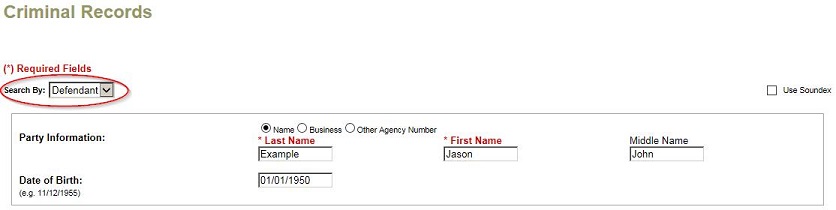
-
If Civil Search - You are required to first select whether you are searching for an individual (default) or a business. If searching for an individual, you are required to enter a First and a Last Name. Middle Name is optional. If searching for a business, you are required to enter the entire Business Name.
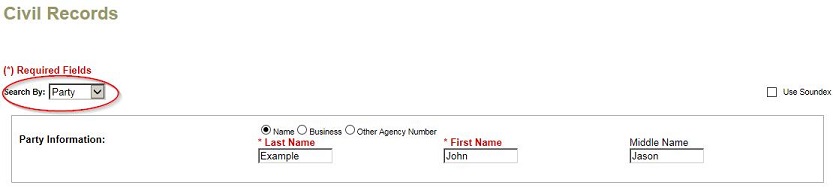
To Search by Attorney Name:
To search by attorney name, select Attorney in the dropdown menu. You are then required to enter the First and Last Name of the attorney. The Middle Name is optional.
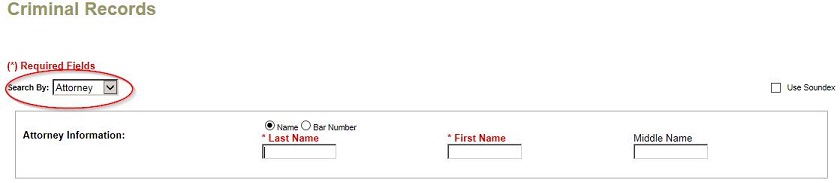
To use Optional Case Fields:
Two optional case fields exist to help narrow your search. It is a good idea to enter this information when it is known, and/or if you are searching for a defendant with a very common name, and/or an attorney who is associated with a large number of cases.
-
Case Status - If you know you are searching for an open or closed case, select the appropriate radio button. If unknown, select All (default).
-
Date Filed- If you know when (or approximately) when the case was filed, use the On or After and On or Before fields to narrow your search.
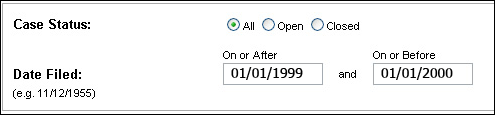
For example: if you know the case was filed sometime in 1999, you would enter “01/01/1999” into the On or After field, and “01/01/2000” into the On or Before field. This would limit the search to only those cases filed in 1999.
Interpreting Search Results
Note:
Users should verify important court data with the actual documents in the court
file and notify the Court Administrator of incorrect or otherwise problematic
data.
Search result tips:
-
To Print current screen, click the right mouse button and select “Print” or simultaneously Press the Ctrl and P keys.
-
To go Back, click the right mouse button and select “Back” or press the Backspace key
If no publicly accessible records are found, the Search Results screen will appear indicating that no cases or judgments matched your search criteria.
-
Click the Search Menu hyperlink to return to the Search Menu screen.
-
Click the New (type of) Search hyperlink to perform another search of the same type.
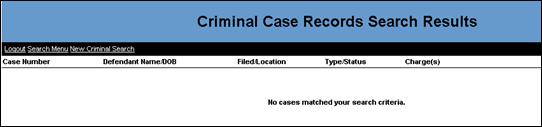
If records are found matching your search criteria, the Search Results screen will appear displaying a list of case numbers and general case information. Use the information to verify that the case listed satisfies your search.
-
If a party on the case has a warrant, a warrant indicator icon will appear in front of the case number.
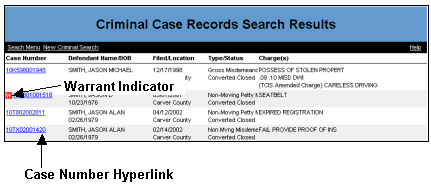
-
Click the case number hyperlink to display the case Register of Actions. (Once at the case Register of Actions, click the right mouse button and select "Back" to return to Search Results page.)
-
Click the Search Menu hyperlink to return to the Search Menu screen.
-
Click the New (type of) Search hyperlink to perform another search of the same type.
Note:
The information displayed varies depending on the type of search performed.
Search Result Information Displayed
-
Criminal Case Records Search Results- case number, defendant name and date of birth, filing date and location, type and status of the case, and charge(s).
-
Civil Search Results- case number, style (case title), filing date and location, type and status of the case.
-
Judgment Records Search Results- case number and location, judgment entry and docketed dates, debtor(s) and creditor(s) name, and may display other judgment details including the original dollar amount, principal amount, status and type.
If too many records are found matching your search criteria, the Search Results screen will appear displaying a list of the first 200 matches, general case information, and a message stating “Too many results to display. First 200 matches listed below.” It is important to note that you are not viewing the entire list.
-
Click the New (type of) Search hyperlink to perform another search of the same type and narrow your search results.
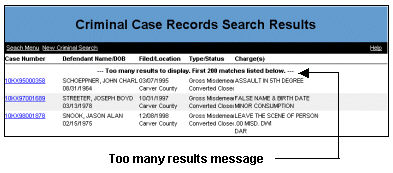
To pay your traffic citation on the web, click the PAYMENT button as shown.